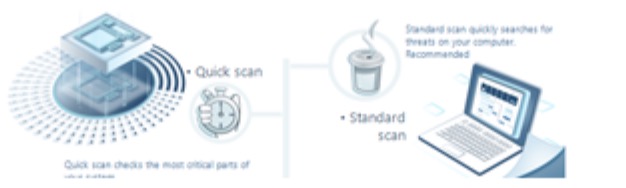Investigation du problème DNS_PROBE_FINISHED_NXDOMAIN
DNS_PROBE_FINISHED_NXDOMAIN est connu comme une erreur qui signale une défaillance de recherche DNS. Elle n’autorise pas les utilisateurs à afficher les sites Web demandés en ligne et affiche “Ce site est inaccessible” ou “Ce site n’est pas disponible”. Ce problème se produit généralement avec Google Chrome sur Windows, Mac ou Android. Rencontrer ce problème peut être effrayant car il empêche la navigation sur le Web sans restrictions évidentes.
Cependant, tout utilisateur peut résoudre ce problème manuellement ou automatiquement. Il est important de consacrer du temps et d’être patient pour résoudre définitivement le problème. Nous vous assurons que la résolution de ce problème est tout à fait réalisable.Le problème DNS PROBE FINISHED NXDOMAIN se produit sous Windows, Android ou Mac et empêche les propriétaires d’ordinateurs d’accéder aux sites demandés, ce qui en fait un problème qu’on ne peut ignorer.
Le problème se produit en raison d’un problème lié au DNS, généralement parce que l’appareil de l’utilisateur ne résout pas ou ne transfère pas l’adresse de la page demandée. Si vous rencontrez un problème DNS temporaire, vous pouvez également rencontrer le problème INET_E_RESOURCE_NOT_FOUND.
L’ordinateur utilise le DNS stocké dans le routeur ou le modem. En général, il est lié au DNS du fournisseur d’accès Internet. Dans la plupart des cas, l’utilisation d’un serveur DNS public est la méthode la plus utile. Cependant, le problème peut également être lié à un fichier hosts mal configuré.
En raison de ce problème, le client peut ne pas être autorisé à afficher une ou plusieurs pages spécifiques. Dans ce cas, il est difficile d’établir la définition du problème et son origine. Néanmoins, notre ressource a élaboré une instruction étape par étape sur la résolution du code d’erreur DNS_PROBE_FINISHED_NXDOMAIN dans Google Chrome.
Étape 1. Réparation de DNS_PROBE_FINISHED_NXDOMAIN sur les appareils Windows
- La première étape que vous devez accomplir est de démarrer l’invite de commande. Pour cela, cliquez sur le menu Démarrer de Windows, recherchez Invite de commandes, puis faites un clic droit sur le résultat correspondant.
- Ensuite, choisissez Exécuter en tant qu’administrateur. Puis sélectionnez Oui pour confirmer.
- Ensuite, spécifiez la commande suivante : ipconfig /flushdns et appuyez sur Entrée.
- Démarrez l’invite de commande en appuyant simultanément sur les touches Windows et R.
- Spécifiez dans l’invite de commande : ncpa.cpl et sélectionnez OK. Cette commande lance le panneau des connexions réseau. Ensuite, choisissez l’adaptateur réseau qui est actuellement actif et faites un clic droit dessus. Choisissez Propriétés dans le menu.
- Dès que vous êtes dans le panneau de configuration du réseau, trouvez Protocole Internet version 4 (TCP/IPv4), cliquez dessus et appliquez le bouton Propriétés.
- L’étape suivante consiste à vérifier l’option Utiliser les adresses de serveur DNS suivantes et à spécifier les numéros suivants : Serveur DNS préféré : 8.8.8.8
Serveur DNS alternatif : 8.8.4.4.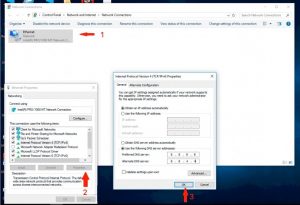
- Assurez-vous de cliquer sur OK et fermez toutes les fenêtres encore actives.
Lire aussi : Problème “Votre PC a rencontré un problème et doit redémarrer” – Comment résoudre ?
Étape 2. Rechargement des services DNS
Il existe deux méthodes pour recharger les services DNS sur Windows afin de résoudre le problème DNS_PROBE_FINISHED. Vous pouvez le faire à l’aide du panneau des Services ou avec l’assistance de l’invite de commande.
- Démarrer l’invite de commande en appuyant sur la touche Windows + R et spécifiez services.msc, puis appuyez sur Entrée.
- Ensuite, recherchez Client DNS, faites un clic droit dessus et choisissez Redémarrer. S’il est mis en surbrillance en gris, utilisez la solution de l’invite de commande, qui est expliquée ci-dessus.
- Avec l’aide de la recherche Windows, recherchez cmd et faites un clic droit dessus pour choisir Exécuter en tant qu’administrateur. Dans la fenêtre UAC, choisissez Oui. Ensuite, spécifiez les deux commandes suivantes dans l’invite de commande, en appuyant sur Entrée après chaque commande spécifique :
- net stop dnscache
- net start dnscache
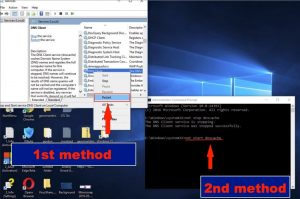
Étape 3. Vérification de l’URL que vous avez soumise
Il va sans dire que cela peut sembler incroyable, mais souvent une URL incorrecte entraîne le problème DNS_PROBE_FINISHED_NXDOMAIN. Par exemple, si vous spécifiez un nombre incorrect de “www” avant le nom de domaine, vous pourriez rencontrer le problème, peu importe que le site web soit basé sur WordPress ou non.
Par exemple, si vous avez saisi ww.howtofix.guide au lieu de www.howtofix.guide, vous rencontrerez le problème DNS_PROBE_FINISHED_NXDOMAIN.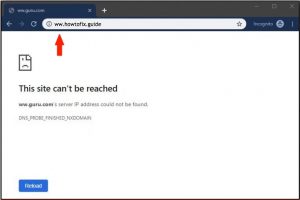
Étape 4. Réinitialiser le fichier hosts
Si les méthodes mentionnées ci-dessus n’ont pas aidé à résoudre le problème DNS PROBE FINISHED NXDOMAIN, essayez de déterminer la cause du problème dans le fichier hosts de Windows. Si vous avez apporté des modifications au fichier HOSTS sur Windows, il pourrait être judicieux de le réinitialiser complètement. Veuillez vous référer à ce tutoriel détaillé de Microsoft sur la réinitialisation du fichier HOSTS sur Windows 7, 8, 10.Réparation du problème DNS_PROBE_FINISHED_NXDOMAIN sur Mac.
Le problème mentionné ne se produit pas uniquement sur les appareils Windows. Les utilisateurs de Mac rencontrent également ce problème, en particulier ceux qui préfèrent utiliser Google Chrome plutôt que Safari. Le guide suivant explique comment résoudre le problème DNS_PROBE_FINISHED_NXDOMAIN sur les ordinateurs Mac.- Accédez aux Préférences Système de votre Mac, puis choisissez le panneau Réseau.
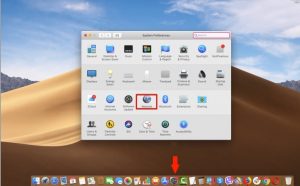
- Recherchez le petit cadenas situé dans la section inférieure gauche. Indiquez le nom d’utilisateur et le mot de passe de l’administrateur, puis cliquez sur Déverrouiller.
- Cliquez sur Avancé…, puis choisissez l’onglet DNS. Ensuite, cliquez sur le bouton + à côté de -, ce qui fera apparaître les symboles zéro soulignés dans la zone Serveurs DNS. Cliquez sur la plage de symboles soulignés pour les supprimer. Spécifiez 8.8.8.8, cliquez à nouveau sur +, puis indiquez 8.8.4.4. N’oubliez pas d’enregistrer les modifications en cliquant sur OK.
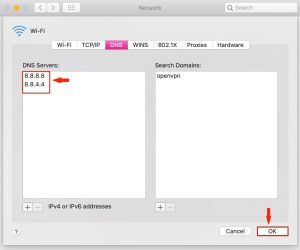
Comment réparer le problème DNS PROBE FINISHED NXDOMAIN sur les appareils Android.
- Les utilisateurs d’Android doivent ouvrir Paramètres > Wi-Fi >, puis choisir le réseau actuel > Modifier le réseau et sélectionner Afficher les options avancées.
- Dans ce champ, recherchez les paramètres IP et modifiez sa valeur en Statique.
- N’oubliez pas que cette étape est facultative, mais vous pouvez également modifier les paramètres DNS en utilisant 8.8.8.8 comme première option DNS et 8.8.4.4 comme deuxième option DNS.
Le problème devrait être résolu maintenant ! Si vous avez réussi à résoudre le problème du code d’erreur : DNS_PROBE_FINISHED_NXDOMAIN sur les systèmes d’exploitation Windows/Mac/Android d’une autre manière, n’hésitez pas à partager votre expérience dans les commentaires de cet article.
User Review
( vote) ![]() Anglais
Anglais ![]() Allemand
Allemand ![]() Japonais
Japonais ![]() Espagnol
Espagnol ![]() Portugais - du Brésil
Portugais - du Brésil ![]() Turc
Turc ![]() Chinois traditionnel
Chinois traditionnel ![]() Coréen
Coréen ![]() Indonésien
Indonésien ![]() Hindi
Hindi ![]() Italien
Italien