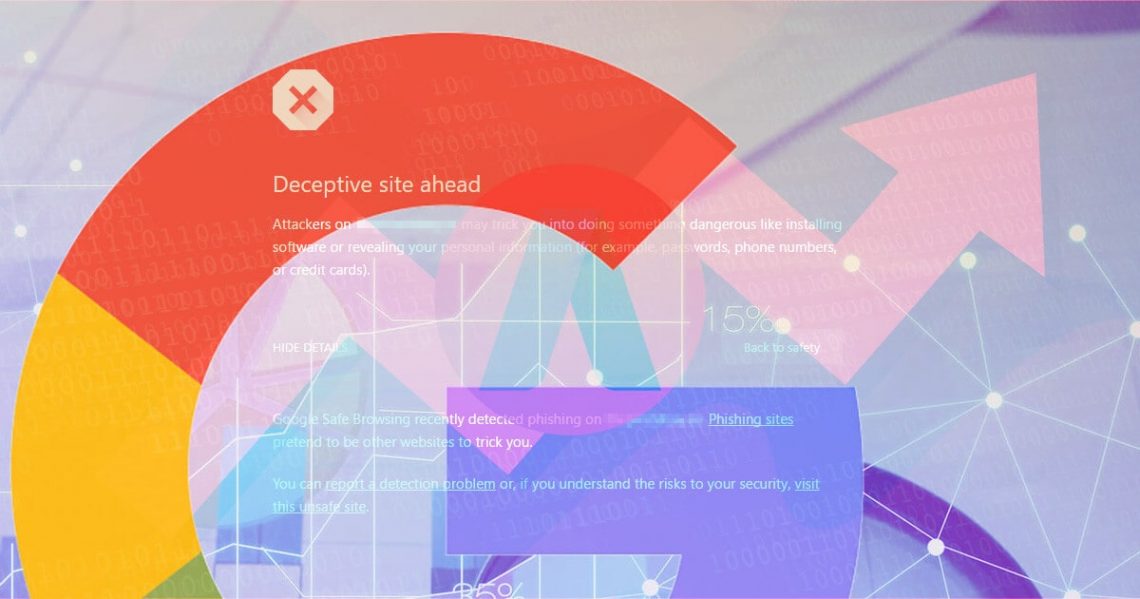Les alertes “Deceptive Site Ahead” vous empêchent d’accéder aux pages dangereuses
Les alertes “Deceptive Site Ahead” sont des notifications des navigateurs web qui alertent l’utilisateur sur les dangers potentiels sur le site demandé. Cette notification aide à protéger l’utilisateur contre le phishing ou le contenu malveillant sur une ressource spécifique. La détection des pages non fiables est activée par défaut. Il existe plusieurs types différents d’alertes de ce type, donc si vous essayez de visiter une ressource potentiellement dangereuse, vous pouvez rencontrer l’un des messages suivants.
Lire aussi : Vider le cache DNS (Tutoriel de 2020)
Si vous êtes propriétaire d’un site WordPress et que votre site affiche un message “Deceptive Site” à vos visiteurs, prenez immédiatement les mesures nécessaires pour supprimer les infections de votre site. Il aurait pu être infecté par un virus sur votre appareil ou contaminé en raison de plusieurs vulnérabilités de sécurité qui n’ont pas été réparées à temps. Nous allons vous montrer comment obtenir la levée de la liste noire de votre site WordPress par Google après un certain temps.
Exemples d’alertes
- Le site à venir contient des logiciels malveillants.
- Le site à venir contient des programmes nuisibles.
- Cette page tente de charger des scripts à partir de sources non authentifiées.
- Continuer vers [nom du site] ?
- Deceptive Site Ahead.
- Avertissement de site trompeur.
Même si vous aviez l’intention de visiter une ressource parfaitement décente, rappelez-vous que cette alerte peut vous avoir empêché d’une menace pour votre PC ou d’un vol de données, car les pirates peuvent intervenir dans pratiquement toutes les pages si elles présentent certaines failles de sécurité.
Par conséquent, si vous vous demandez si le fait de voir l’avertissement “Deceptive Site Ahead” indique que votre système est infecté, alors non, il est toujours propre. Cependant, si vous décidez toujours de visiter la page bloquée, vous pourriez éventuellement être contaminé.
De plus, les utilisateurs rencontrent souvent ce message lorsqu’ils essaient de visiter des ressources de jeux, de téléchargements de torrents gratuits et pour adultes, car ils sont souvent remplis de fichiers douteux ou produisent des alertes contextuelles qui peuvent vous diriger vers des pages peu fiables et potentiellement piratées.
“Deceptive Site Ahead” sur votre page : informations pour les webmasters
L’attestation “Deceptive Site Ahead” peut marquer votre page si elle a été infectée d’une manière spécifique. Vous pourriez avoir téléchargé un certain fichier infecté sur le compte d’hébergement via un PC infecté. De plus, les paramètres techniques de votre ressource pourraient contenir des failles et, par conséquent, elle a été infectée par des fraudeurs en ligne. Normalement, de telles méthodes sont utilisées pour exploiter le site web à des fins de promotion ultérieure de logiciels malveillants.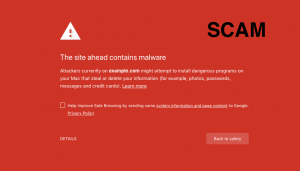
Par conséquent, si vos visiteurs rencontrent “Deceptive Site Ahead” sur la page dans Chrome ou Firefox, vous devez le réparer immédiatement en supprimant les logiciels malveillants de votre ressource. Vous pouvez le faire vous-même ou faire appel à des services payants pour effectuer la procédure de nettoyage pour vous. Après avoir réussi à nettoyer votre page, vous devrez demander un avis Google.
Méfiez-vous des escroqueries affichant une fausse alerte
Certains escrocs tentent de voler le modèle de l’alerte “Deceptive Site Ahead” et l’utilisent pour tromper les gens en les incitant à appeler un faux support technique. Par conséquent, si vous avez rencontré accidentellement de telles alertes avec des notifications trompeuses, N’APPELEZ PAS le numéro “gratuit” affiché à l’écran. Consultez cet article de Microsoft sur les arnaques de support technique pour en savoir plus.En premier lieu, un tel numéro “gratuit” n’est évidemment pas gratuit; de plus, l’équipe de soi-disant “support” essaiera de tirer parti de votre manque de compétences en informatique et de vous faire croire que vous avez besoin d’un programme coûteux pour réparer de faux problèmes de PC.
De plus, si vous avez constaté que votre navigateur vous redirige vers de telles ressources, envisagez de vous référer au tutoriel ci-dessous pour supprimer les logiciels publicitaires ou les pirates de navigateur qui pourraient facilement vous rediriger vers les notifications “Deceptive Site Ahead”.
Contourner l’alerte “Deceptive Site Ahead”
Si vous avez pris la décision de visiter une ressource spécifique ET que vous êtes sûr qu’elle n’endommagera pas vos données ou votre système PC, vous pouvez vous référer à la page mentionnée ci-dessus assez simplement. Vous n’avez qu’à :- Sélectionner Détails ;
- Choisir de Visiter ce site non sécurisé.
- Attendre que le site web se charge et espérer que vous ne serez pas contaminé.
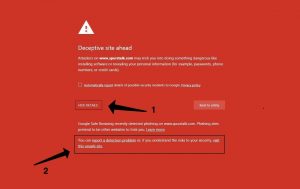
Comment supprimer l’alerte “Deceptive Site Ahead” dans Chrome ou Firefox
Vous pouvez désactiver la fonctionnalité de navigation sécurisée dans vos navigateurs, même si ce conseil est NON RECOMMANDÉ. Si vous décidez de le faire, nous vous suggérons de n’appliquer cette astuce que temporairement et de réactiver ensuite la page de protection du navigateur Firefox. Les instructions de suppression de “Deceptive Site Ahead” pour Chrome et Firefox sont mentionnées dans le reste de l’article.Désactiver la navigation sécurisée dans Chrome
- Démarrez Chrome et saisissez chrome://settings dans la barre d’URL. Appuyez sur Entrée.
- Ensuite, cliquez sur Synchronisation et services Google.
- À ce stade, faites défiler vers le bas et localisez Autres services Google. Sous cette rubrique, vous devez localiser l’option Naviguer en toute sécurité. Désactivez-la en sélectionnant le commutateur marche/arrêt. C’est fait.
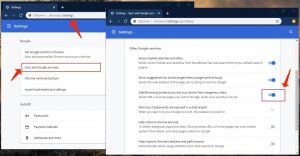
Désactiver les alertes “Deceptive Site Ahead” dans Firefox
- Accédez à Firefox, puis cliquez sur les trois barres dans la zone supérieure droite.
- Choisissez Options.
- Dans Options, sélectionnez Vie privée & Sécurité.
- Faites défiler jusqu’à la zone Sécurité. À ce stade, décochez une ou toutes les options proposées (les éléments pour lesquels vous ne souhaitez pas recevoir d’alertes).
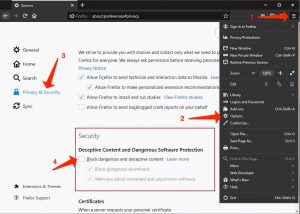
Guide d’élimination des logiciels publicitaires douteux ou des pirates de navigateur
Pour supprimer l’application indésirable de votre système, suivez les directives ci-dessous pour supprimer les utilitaires ou applications connexes de votre poste de travail Windows ou Mac. Ensuite, faites défiler pour obtenir des directives sur la manière de réparer chaque navigateur web infecté séparément.Supprimer les logiciels publicitaires douteux ou les pirates de navigateur de Windows
Utilisateurs de Windows 10/8.1/8
Pour accéder au menu Windows, spécifiez le logo Windows pour accéder au menu Windows. Dans la recherche, spécifiez Panneau de configuration et choisissez le résultat approprié. Ensuite, accédez à Programmes et fonctionnalités.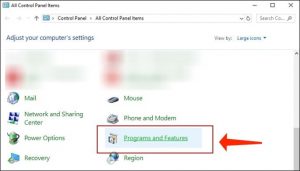
Utilisateurs de Windows 7
Initialement, accédez au menu Windows en vous référant à l’icône dans la partie inférieure gauche de l’écran. Ensuite, accédez au Panneau de configuration et localisez la section nommée Programmes. Sélectionnez l’option Désinstaller un programme fournie par celle-ci.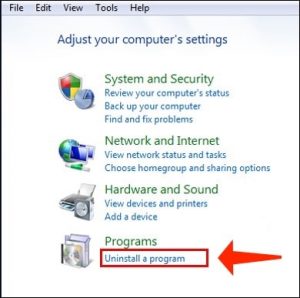
Désinstaller les applications inutiles
Dès que vous êtes dans la section Programmes et fonctionnalités, parcourez la liste des applications actives. Vous pouvez accéder à l’onglet Installé le pour trier les applications en fonction de leur date d’installation.Cliquez avec le bouton droit de la souris sur les applications douteuses que vous ne vous souvenez pas avoir installées et sélectionnez Désinstaller. Suivez les instructions fournies par l’Assistant de désinstallation, sélectionnez Suivant puis Terminer pour supprimer l’application indésirable de votre poste de travail. 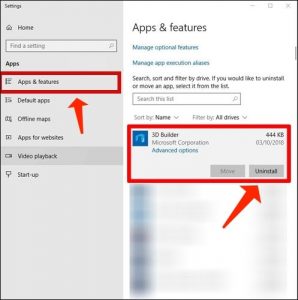
Supprimer les logiciels publicitaires douteux ou les pirates de navigateur de Mac
- Ouvrez Finder.
- Accédez à la zone Applications.
- Recherchez des applications douteuses que vous ne vous souvenez pas avoir installées en fonction de votre propre décision. Cliquez avec le bouton droit de la souris dessus et choisissez Déplacer vers la corbeille.
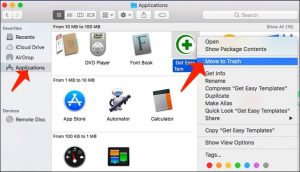
- Une fois que vous avez déplacé toutes les applications douteuses dans la Corbeille, cliquez avec le bouton droit de la souris sur la Corbeille dans le Dock et choisissez Vider la Corbeille.
Supprimer les logiciels publicitaires douteux ou les pirates de navigateur de Google Chrome
Supprimer les extensions Chrome tierces
- Démarrez Chrome et saisissez chrome://extensions dans la barre d’adresse, puis appuyez sur Entrée.
- Ensuite, recherchez des modules complémentaires douteux et Supprimez-les.
- Assurez-vous de confirmer vos choix en cliquant sur Supprimer dans le message de confirmation.
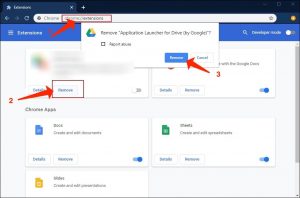
Modifier les paramètres de la page de démarrage
- Dans la barre d’adresse de Chrome, spécifiez chrome://settings et appuyez sur Entrée.
- Faites attention à la zone de gauche et choisissez l’onglet Démarrage.
- Ensuite, supprimez l’URL douteuse et spécifiez ou collez l’URL d’une ressource que vous souhaitez définir comme votre page d’accueil.
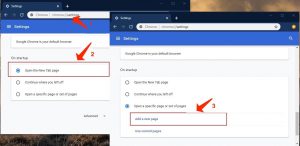
Modifier les paramètres de recherche par défaut
- Dans la barre d’adresse de Chrome, spécifiez chrome://settings/searchEngines et appuyez sur Entrée. Assurez-vous de spécifier searchEngines, pas searchengines. Vous pouvez également accéder à chrome://settings et localiser le paramètre Gérer les moteurs de recherche.
- Tout d’abord, faites attention à la liste des moteurs de recherche et localisez celui que vous souhaitez définir comme moteur de recherche par défaut. Choisissez les trois points associés et choisissez Définir comme moteur par défaut.
- Enfin, parcourez la liste et supprimez les éléments douteux. Cliquez avec le bouton droit de la souris sur les trois points et choisissez Supprimer de la liste.
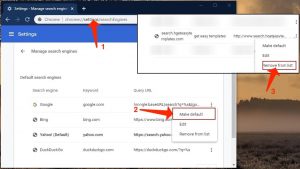
Réinitialisation du navigateur Google Chrome
- Une autre façon de réinitialiser Google Chrome est de spécifier chrome://settings dans la barre d’adresse, appuyez sur Entrée et faites défiler jusqu’à atteindre la section Avancé. Cliquez dessus et faites défiler jusqu’au bas de la section.
- Choisissez Restaurer les paramètres d’origine.
- Choisissez Restaurer les paramètres pour confirmer votre choix.
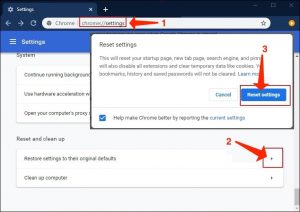
Supprimer les logiciels publicitaires douteux ou les pirates de navigateur de Mozilla Firefox
Supprimer les modules complémentaires indésirables de Firefox
- Démarrez Firefox et spécifiez about:addons dans la barre d’adresse. Appuyez sur Entrée.
- Ensuite, sélectionnez Extensions (dans la partie gauche).
- Choisissez Supprimer à côté de chaque module complémentaire de navigateur douteux que vous ne vous souvenez pas avoir installé en fonction de votre propre décision.
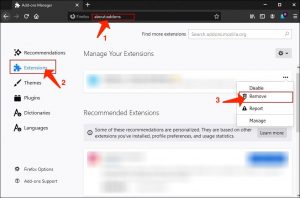
Modifier la page d’accueil de Firefox
- Dans la barre d’adresse de Firefox, spécifiez about:preferences et appuyez sur Entrée.
- Prêtez attention à la partie gauche et choisissez l’onglet Accueil.
- Ensuite, supprimez l’URL douteuse et spécifiez ou collez l’URL d’une ressource que vous souhaitez définir comme page d’accueil.
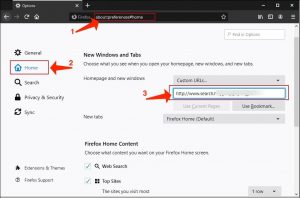
Modifier les paramètres dans Firefox
- Spécifiez about:config dans la barre d’adresse de Firefox et appuyez sur Entrée.
- Sélectionnez J’accepte le risque ! pour continuer.
- À ce stade, spécifiez l’URL qui a piraté votre navigateur sans votre consentement. Cliquez avec le bouton droit de la souris sur chaque valeur qui la contient et choisissez Réinitialiser.
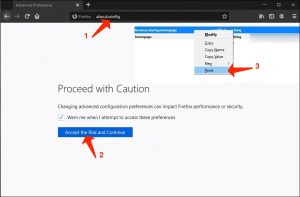
Réinitialisation de Mozilla Firefox
- Dans Firefox, spécifiez about:support dans la barre d’adresse et appuyez sur Entrée.
- Sélectionnez Rafraîchir Firefox…
- Choisissez Rafraîchir Firefox à nouveau pour confirmer votre choix.
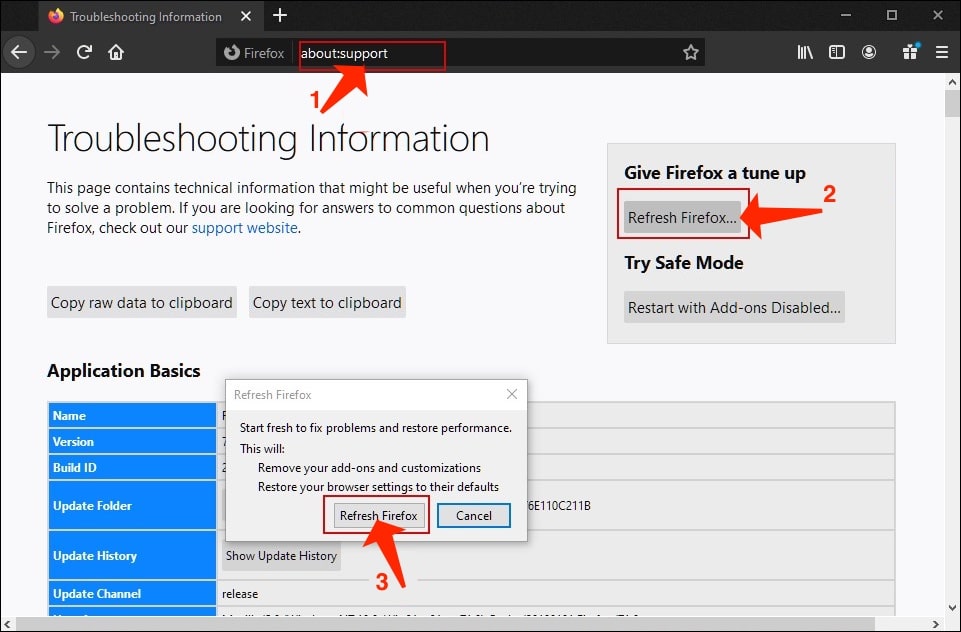
User Review
( votes) ![]() Anglais
Anglais ![]() Allemand
Allemand ![]() Japonais
Japonais ![]() Espagnol
Espagnol ![]() Portugais - du Brésil
Portugais - du Brésil ![]() Turc
Turc ![]() Chinois traditionnel
Chinois traditionnel ![]() Coréen
Coréen ![]() Indonésien
Indonésien ![]() Hindi
Hindi ![]() Italien
Italien