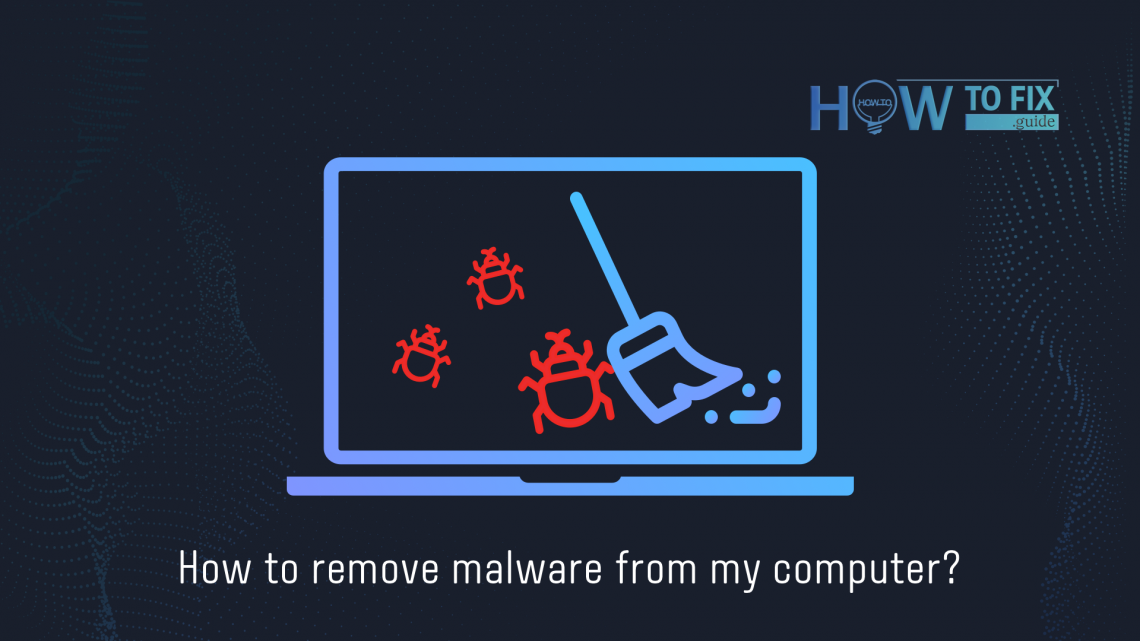La vérité simple sur la suppression de logiciels malveillants est qu’elle doit être effectuée avec un logiciel antivirus. Mais avant de commencer la numérisation, il est important de suspendre l’activité des logiciels malveillants. Les virus deviennent de plus en plus forts, et les plus évolués peuvent vous contrecarrer dans vos tentatives de les supprimer.
Qu’est-ce que les logiciels malveillants?
Les logiciels malveillants (logiciels malveillants) sont un terme général pour les virus, les logiciels espions, les rançongiciels, les chevaux de Troie, les vers et autres menaces.
Conçus pour endommager le système, créer le chaos et voler des données, les logiciels malveillants sont dangereux et en constante évolution. Selon le type de logiciel malveillant, sa gravité est définie. Certains se propagent par des téléchargements furtifs, d’autres par des attaques de phishing, des serveurs de commande et de contrôle, ainsi que des systèmes.
Les développeurs de logiciels malveillants font de leur mieux pour rendre leur “produit” plus efficace et durable. Au début des années 2010, presque tous les logiciels malveillants avaient une faible capacité à empêcher leur suppression. Le seul virus capable de le faire était le prétendu Winlocker – le prédécesseur des rançongiciels. Ce logiciel malveillant le faisait d’une manière assez brutale – en bloquant simplement toutes les fonctions du système et en affichant la bannière effrayante avec les instructions de paiement de la rançon. Certaines variantes de rançongiciels, notamment celles qui peuvent infecter l’UEFI/BIOS, font toujours la même chose de nos jours.

Voici à quoi ressemble la fenêtre de Windows Defender après une attaque de logiciels malveillants.
Cependant, les virus qui doivent rester furtifs pour mener leurs activités utilisent d’autres tactiques. Les logiciels espions et les voleurs ajustent les paramètres du système d’une manière particulière, de sorte que vous ne pouvez plus utiliser votre logiciel anti-malveillants. Même si vous n’utilisez pas Microsoft Defender, connu pour ses vulnérabilités et sa possibilité d’être arrêté via les stratégies de groupe, les logiciels malveillants peuvent toujours réussir à arrêter les programmes antivirus tiers en cours d’exécution.
Étape initiale: redémarrez votre PC en mode sans échec
Beaucoup de logiciels malveillants de différentes classes contiennent plusieurs programmes supplémentaires dans leur package. Ils peuvent être à 100% légitimes, mais dans ce cas, ils sont utilisés à des fins malveillantes. Les escrocs peuvent utiliser différentes applications comme CCleaner après l’injection de logiciels malveillants pour supprimer votre antivirus. Et tant que Windows est en cours d’exécution en mode sans échec, les logiciels malveillants peuvent non seulement supprimer l’antivirus actuel, mais aussi ceux que vous installerez après l’injection de virus. Ne leur donnez pas une chance!
Le mode sans échec dans Windows 10 peut être activé en suivant les étapes suivantes. Appuyez sur le bouton Démarrer → Alimentation, maintenez la touche Maj enfoncée sur votre clavier et appuyez sur l’option Redémarrer. Votre ordinateur vous montrera le menu de démarrage, où vous devez choisir l’option “Démarrer le système en mode sans échec”. Il existe plusieurs options ; le plus optimal est le mode sans échec avec prise en charge réseau. Cela vous permettra de vous connecter à Internet et de télécharger le logiciel anti-malveillants.

Étape 2. Installez GridinSoft Anti-Malware
GridinSoft Anti-Malware propose des fonctionnalités de sécurité de haut niveau qui vous aideront à supprimer tout virus et à restaurer le système après une attaque. Outre les capacités de suppression des logiciels malveillants, cet outil de sécurité peut également vous offrir la fonction de réinitialisation des paramètres de votre navigateur en quelques clics seulement, sans avoir à ouvrir chaque navigateur et à chercher le bouton de réinitialisation du navigateur.
Après l’installation de GridinSoft Anti-Malware, vous verrez l’offre d’activer un essai gratuit de 6 jours. Pendant l’essai gratuit, le programme dispose de toutes ses fonctionnalités, vous pourrez donc certainement supprimer tous les virus de votre ordinateur. Il vous suffit de spécifier votre adresse e-mail et vous recevrez une clé d’essai gratuite.

Après l’activation, lancez l’analyse complète de votre système. Cela prendra environ 5 à 10 minutes, vous n’attendrez donc pas longtemps. Lorsque l’analyse est terminée, appuyez sur le bouton “Nettoyer” pour traiter tous les logiciels malveillants présents sur votre PC.

Lorsque l’ordinateur est débarrassé des virus, il est temps de faire face aux conséquences de l’activité des logiciels malveillants dans votre navigateur web.
Étape 3. Réinitialisez votre navigateur web
Les navigateurs web, en particulier, et tous les réseaux en général, sont parmi les éléments les plus endommagés lors d’une attaque de logiciels malveillants. Les virus ciblent vos configurations de réseau pour accéder à leurs serveurs. Si vous ne supprimez pas ces modifications, il y a de fortes chances que vous rencontriez des erreurs de réseau aléatoires ou d’autres problèmes indésirables.
Vous pouvez effectuer cette étape manuellement, ainsi qu’à l’aide de GridinSoft Anti-Malware. Cette dernière option est préférable, à mon avis, car vous pouvez réinitialiser tous les navigateurs web en seulement trois clics.
Méthode manuelle de réinitialisation du navigateur
Pour réinitialiser Edge, suivez ces étapes:
- Ouvrez l’onglet “Paramètres et plus” en haut à droite, puis trouvez ici le bouton “Paramètres”. Dans le menu apparu, choisissez l’option “Réinitialiser les paramètres”:
- Après avoir choisi l’option Réinitialiser les paramètres, vous verrez le menu suivant, indiquant les paramètres qui seront rétablis à l’original:


Pour Mozilla Firefox, suivez les étapes suivantes:
- Ouvrez l’onglet Menu (trois barres en haut à droite) et cliquez sur le bouton “Aide”. Dans le menu apparu, choisissez “Informations de dépannage”:
- Dans l’écran suivant, trouvez l’option “Actualiser Firefox”:


Après avoir choisi cette option, vous verrez le message suivant:

Si vous utilisez Google Chrome
- Ouvrez l’onglet Paramètres et trouvez le bouton “Avancé”. Dans l’onglet étendu, choisissez le bouton “Rétablir les paramètres par défaut”:
- Dans la liste qui apparaît, cliquez sur “Restaurer les paramètres à leurs valeurs d’origine”:
- Enfin, vous verrez la fenêtre où vous pourrez voir tous les paramètres qui seront rétablis par défaut:



Opera peut être réinitialisé de la manière suivante
- Ouvrez le menu Paramètres en cliquant sur l’icône d’engrenage dans la barre d’outils (côté gauche de la fenêtre du navigateur), puis cliquez sur l’option “Avancé” et choisissez le bouton “Navigateur” dans la liste déroulante. Faites défiler vers le bas du menu des paramètres. Trouvez l’option “Restaurer les paramètres à leurs valeurs d’origine”:
- Après avoir cliqué sur le bouton “Restaurer les paramètres…”, vous verrez la fenêtre où tous les paramètres qui seront rétablis sont affichés:


Le fichier HOSTS est un fichier de configuration système qui gère le routage DNS. Les logiciels malveillants le modifient à des fins malveillantes: pour rediriger votre file d’attente ou vous montrer un site de phishing à la place d’un site légitime. Le rétablir à ses paramètres d’origine est très important si vous voulez que votre système fonctionne correctement. Le guide de réinitialisation suivant reprend le guide officiel de Microsoft pour la réinitialisation du fichier HOSTS.
Créez un fichier texte nommé “hosts” sur le bureau de votre PC, puis ouvrez-le et remplissez-le avec les lignes suivantes:
#
# This is a sample HOSTS file used by Microsoft TCP/IP for Windows.
#
# This file contains the mappings of IP addresses to host names. Each
# entry should be kept on an individual line. The IP address should
# be placed in the first column followed by the corresponding host name.
# The IP address and the host name should be separated by at least one
# space.
#
# Additionally, comments (such as these) may be inserted on individual
# lines or following the machine name denoted by a ‘#’ symbol.
#
# For example:
#
# 102.54.94.97 rhino.acme.com # source server
# 38.25.63.10 x.acme.com # x client host
# localhost name resolution is handle within DNS itself.
# 127.0.0.1 localhost
# ::1 localhost
Trouvez le fichier hosts.txt dans le répertoire C:/Windows/System32/drivers/etc. Renommez ce fichier en “hosts.old.txt” (pour le distinguer du nouveau), puis déplacez le fichier que vous avez créé sur le bureau dans ce dossier. Supprimez le fichier hosts.old de ce dossier. Maintenant, votre fichier hosts est comme neuf.
Réinitialisez les paramètres de votre navigateur avec GridinSoft Anti-Malware
Pour réinitialiser votre navigateur avec GridinSoft Anti-Malware, ouvrez l’onglet Outils, puis cliquez sur le bouton “Réinitialiser les paramètres du navigateur”.

Vous pouvez voir la liste des options pour chaque navigateur. Par défaut, elles sont configurées de manière à convenir à la majorité des utilisateurs. Appuyez sur le bouton “Réinitialiser” (coin inférieur droit). En une minute, votre navigateur sera comme neuf.
User Review
( votes)

![]() Anglais
Anglais ![]() Allemand
Allemand ![]() Japonais
Japonais ![]() Espagnol
Espagnol ![]() Portugais - du Brésil
Portugais - du Brésil ![]() Turc
Turc ![]() Chinois traditionnel
Chinois traditionnel ![]() Coréen
Coréen ![]() Indonésien
Indonésien ![]() Hindi
Hindi ![]() Italien
Italien