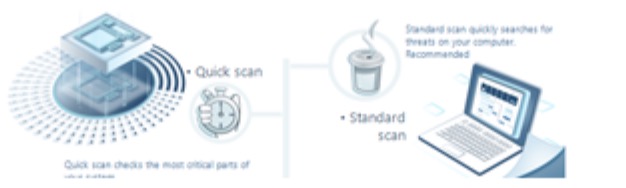Comme toutes les versions précédentes du système d’exploitation Microsoft depuis Windows Millenium Edition, Windows 11 de 2021 dispose d’une option de restauration d’une condition système viable précédente. Nous avons déjà publié un tutoriel sur la création d’un point de restauration dans Windows 10. Dans cet article, vous obtiendrez un guide court mais essentiel sur l’activation de cette fonction dans Windows 11, son utilisation en mode automatique, la création manuelle de points de restauration et la restauration.
Pourquoi avez-vous besoin de la restauration du système?
Il est difficile de surestimer l’importance de l’option de restauration du système. Comme toute autre mesure de sécurité, cela semble excessif jusqu’à ce que vous en ayez besoin. Ensuite, si quelque chose se passe avec votre système, vous remerciez les cieux et les développeurs pour la fonctionnalité. La restauration du système est d’une grande aide si les mises à jour du système ou des programmes que vous installez s’avèrent être défectueuses ou entraînent une incompatibilité logicielle pour une raison quelconque. Il en va de même pour les paramètres système que vous pouvez même oublier d’avoir modifiés.
Restauration du système vs Réparation sur place
Quelle est la différence entre la procédure de restauration du système et la réparation sur place du système, pouvez-vous demander[efn_note]Si vous voulez apprendre comment effectuer une réparation sur place, vous voudrez peut-être lire la Partie 3 de notre article sur la résolution des problèmes de mise à jour de Windows Defender.[/efn_note]. Cette dernière remplace les fichiers système actuels par la variante fonctionnelle de ces fichiers précédemment enregistrés par l’utilisateur ou avec les fichiers fournis par le cloud de Microsoft. Cependant, la réparation sur place ne concerne que les fichiers système. De plus, si vous exécutez la réparation sur place localement, les mises à jour que vous recevez remonteront à la dernière réservation que vous avez effectuée.
La restauration du système agit un peu différemment. Tout d’abord, cela affecte non seulement les fichiers et les paramètres système. Il restaure également les programmes et les fichiers de nombreux types. Deuxièmement, vous pouvez avoir autant de points de restauration que vous le souhaitez. Le mode automatique vous permet de ne pas vous embêter à faire des sauvegardes vous-même, mais de vous fier à la création automatique de points de restauration avant chaque mise à jour.
Activer la restauration du système sous Windows 11
Pourquoi la restauration du système de Windows 11 est-elle désactivée par défaut si elle est si bonne ? C’est une question légitime. La restauration du système est désactivée par défaut car elle nécessite de l’espace réservé sur votre disque dur et utilise des ressources système pour la surveillance en temps réel et la sauvegarde des états du système.
Le moyen le plus rapide est de taper dans la ligne de recherche du Menu Démarrer «créer un lecteur de récupération» et de cliquer sur l’élément trouvé.
Vous vous retrouverez dans les Propriétés système, dans l’onglet Protection du système. Vous verrez la section Paramètres de protection un peu plus bas, où vous pourrez choisir les lecteurs que vous souhaitez protéger par des points de restauration. Ensuite, cliquez sur Configurer.

Onglet Protection du système des Propriétés du système. C’est le point de départ de toutes les opérations de restauration.
Dans la fenêtre suivante, activez la Protection du système et cliquez sur Appliquer.

Lorsque vous configurez les paramètres de vos points de restauration, déterminez l’espace disque que vous êtes prêt à consacrer aux besoins de la restauration.
De cette façon, vous aurez activé la création automatique de points de restauration avant toute installation de mises à jour.
Création d’un point de restauration manuel
Vous pouvez créer un point de restauration manuellement quand vous le souhaitez. Utilisez le même chemin que celui indiqué ci-dessus pour accéder aux propriétés du système et appuyez sur Créer – le bouton en bas de l’onglet Protection du système. Vous devrez donner un nom à votre point de restauration, puis cliquez sur Créer.
Est-ce que cela restaure tout ? Pas vraiment. Tout d’abord, la restauration du système n’affecte que certains types de fichiers. De plus, la restauration n’est possible que sur les lecteurs que vous avez précédemment choisis de protéger (dans l’onglet Protection du système des propriétés du système).
Récupération de votre Windows 11
Si quelque chose se passe mal avec votre système, vous pouvez ou ne pouvez pas démarrer Windows normalement.
Si vous pouvez démarrer le système
— le scénario est simple.
Accédez aux propriétés du système, à l’onglet Protection du système (vous connaissez déjà le chemin), et cliquez sur le bouton Restauration du système en haut à droite. Dans la fenêtre suivante, vous serez informé que aucuns de vos fichiers personnels ne seront affectés par la procédure de restauration, mais que certaines mises à jour peuvent être annulées et que des programmes récemment installés peuvent être désinstallés. Pas beaucoup de choix ici.
La fenêtre suivante vous demande de choisir un point de restauration. Vous devez avoir activé la fonctionnalité de restauration du système pour avoir des points de restauration dans cette liste. Si vous avez créé manuellement des points de restauration, vous verrez également les titres que vous leur avez donnés dans cette liste.
Vous pouvez appuyer sur Rechercher des programmes affectés pour voir quels logiciels seront désinstallés ou reviendront à leur état antérieur.

Dans la liste des points de restauration, vous verrez les points de restauration créés manuellement ou automatiquement.
Poursuivez jusqu’à la prochaine fenêtre de dialogue pour choisir les disques qui subiront la procédure de restauration. Le nombre de disques proposés dépend de ceux que vous avez précédemment protégés (dans les Paramètres de protection). Cependant, la chose cruciale est de restaurer le disque contenant Windows. Restaurer tout autre disque que le disque système est arbitraire. Continuez. Lisez les informations de vérification avant de cliquer sur Terminer dans la fenêtre suivante, et le processus de restauration sera lancé. Le PC redémarrera et reviendra à l’état antérieur de votre Windows 11.
Si Windows 11 ne démarre pas
— cela sera un peu plus compliqué.
Tout d’abord, vous devez accéder aux paramètres de démarrage avancés de votre ordinateur. Pour cela, vous pouvez soit cliquer sur l’icône de mise sous tension en bas à droite de votre écran, comme si vous alliez éteindre votre PC. Dans le menu qui apparaît, cliquez sur le bouton Redémarrer en maintenant la touche Shift enfoncée. Lors du redémarrage, vous serez dirigé vers l’ environnement de récupération de Windows.

Si votre système d’exploitation ne démarre pas, mais que vous disposez de points de restauration, vous devez vous rendre ici.
Une autre façon d’y accéder est de mettre votre PC hors tension lorsque l’écran de chargement de Windows 11 apparaît. Faites-le plusieurs fois et l’ordinateur reconnaîtra ce modèle comme un problème et vous amènera aux paramètres de démarrage avancés.
Dès que vous y êtes, suivez ce chemin :
Résoudre les problèmes – Options avancées – Restauration du système.

Après avoir cliqué sur Restauration du système, vous serez invité à répondre à la même série de questions que si vous pouviez démarrer votre système.
Ensuite, une fenêtre de restauration du système apparaîtra et tout sera à peu près identique au cas précédent. Choisissez le point de restauration, sélectionnez les disques affectés, confirmez tout et c’est parti !
Attendez que Windows 11 exécute le rollback et profitez de votre système réparé.
Solutions alternatives
Que faire si votre système Windows 11 se comporte de manière étrange ? Oui, cela peut être une mauvaise mise à jour, mais cela peut aussi être un virus. Si vous ne voulez pas passer du temps à faire un rollback de votre système, vous voudrez peut-être avoir une deuxième option. Par conséquent, il est raisonnable d’avoir un utilitaire anti-malware décent sur votre PC. GridinSoft Anti-Malware est l’une des meilleures solutions qui peut aider à nettoyer efficacement votre PC des agents inhibiteurs. Les logiciels malveillants peuvent causer un état anormal du système, alors pourquoi utiliser un canon contre les moineaux.
User Review
( votes)

![]() Anglais
Anglais ![]() Allemand
Allemand ![]() Japonais
Japonais ![]() Espagnol
Espagnol ![]() Portugais - du Brésil
Portugais - du Brésil ![]() Turc
Turc ![]() Chinois traditionnel
Chinois traditionnel ![]() Coréen
Coréen ![]() Indonésien
Indonésien ![]() Hindi
Hindi ![]() Italien
Italien