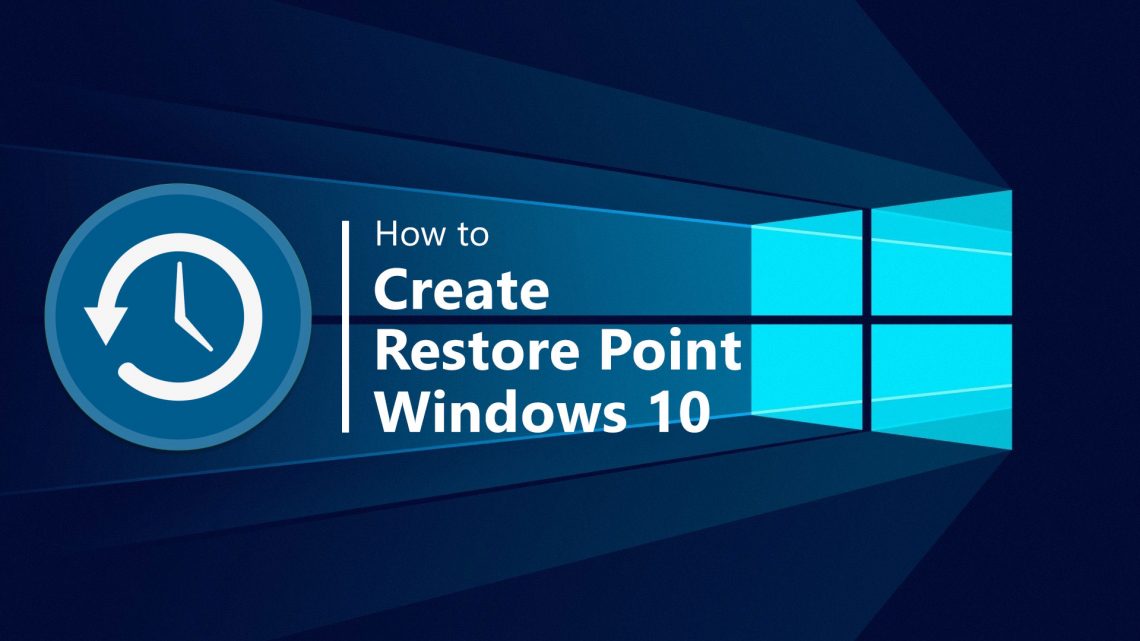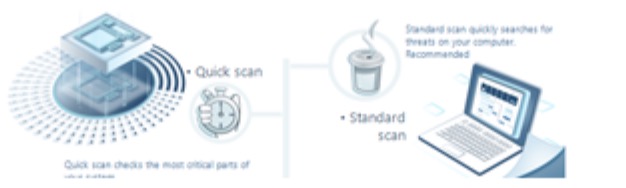Comment résoudre simplement les problèmes de Windows 10 grâce à la Restauration du système ?
Windows 10 est bien équipé pour effectuer une restauration après des problèmes qui empêchent votre système de fonctionner correctement. Voici un tutoriel expliquant comment appliquer ses différents paramètres.
Nous devons admettre que Windows 10 est assez performant pour se rétablir lui-même à partir de problèmes qui pourraient nuire à son bon fonctionnement, mais une intervention manuelle est nécessaire dans certains cas. Notez que la dernière version de Microsoft Windows dispose d’une gamme similaire d’outils de récupération par rapport aux versions plus simples, mais ils ne fonctionnent pas tous de la manière souhaitée et de nouveaux paramètres sont également en place.
Instructions pour effectuer une Restauration du système sur Windows 10
Comme avec les versions précédentes de Windows, la Restauration du système vous permet de “restaurer” votre installation Windows à un état précédent entièrement fonctionnel, sans endommager vos données.
Cela est possible car Windows enregistre par défaut des points de restauration au cas où quelque chose d’important se produirait, par exemple, l’installation d’une mise à jour Windows ou d’un nouveau programme. Le point est que si cela se passe mal, vous pouvez revenir au point de restauration précédent (ou à un point antérieur) pour remonter dans le temps et remettre les choses en ordre telles qu’elles étaient avant.Le problème est que la Restauration du système est désactivée par défaut dans Windows 10. Voici donc la solution pour la configurer et l’appliquer.
Démarrer la Restauration du système
Recherchez “restauration du système” dans le champ de recherche de Windows 10 et choisissez Créer un point de restauration dans la liste des résultats. Une fois que la boîte de dialogue Propriétés système apparaît, sélectionnez l’option Protection du système, puis cliquez sur le bouton Configurer.

Propriétés du système Windows 10
Activer la Restauration du système
Cliquez pour activer l’option Activer la protection du système, puis utilisez le curseur Utilisation maximale pour déterminer la quantité d’espace à allouer sur votre disque dur pour les points de restauration disponibles – généralement de 5% à 10% suffisent – et cliquez sur OK. Si vous souhaitez générer manuellement un point de restauration (avant de modifier les paramètres du système, par exemple), revenez à cette boîte de dialogue et sélectionnez le bouton Créer… Sinon, Windows 10 fonctionnera sans votre intervention directe.

Activer la protection du système
Récupérer votre PC
Chaque fois que vous souhaitez revenir à un point de restauration, accédez à nouveau à la fonctionnalité Propriétés système (vérifiez l’étape 1), sélectionnez l’onglet Protection du système, puis cliquez sur le bouton Restauration du système. Suivez les instructions à l’écran et choisissez le point de restauration souhaité lorsqu’on vous le demande. Vous pouvez également choisir l’option Analyser les programmes affectés avant de continuer afin de savoir ce qui pourrait modifier votre ordinateur par la suite. Lorsque vous êtes suffisamment satisfait pour lancer la procédure, sélectionnez Suivant.

Restauration du système Windows 10
Que faire lorsque la Restauration du système ne fonctionne pas ?
Certaines problèmes sérieux de Windows peuvent créer des obstacles lorsque vous essayez de revenir à un point de restauration avec la Restauration du système, cependant, il existe toujours une solution pour les contourner.
Tout ce que vous devez faire, c’est démarrer Windows 10 en mode sans échec. Ce mode spécifique de Windows ne charge que les composants essentiels, ce qui signifie que tous les programmes, pilotes ou paramètres controversés seront désactivés. La Restauration du système se déroulera alors normalement sans problème.
Démarrage avancé
Accédez à Démarrer > Paramètres > Mise à jour et sécurité > Récupération et choisissez Redémarrer maintenant sous Démarrage avancé.
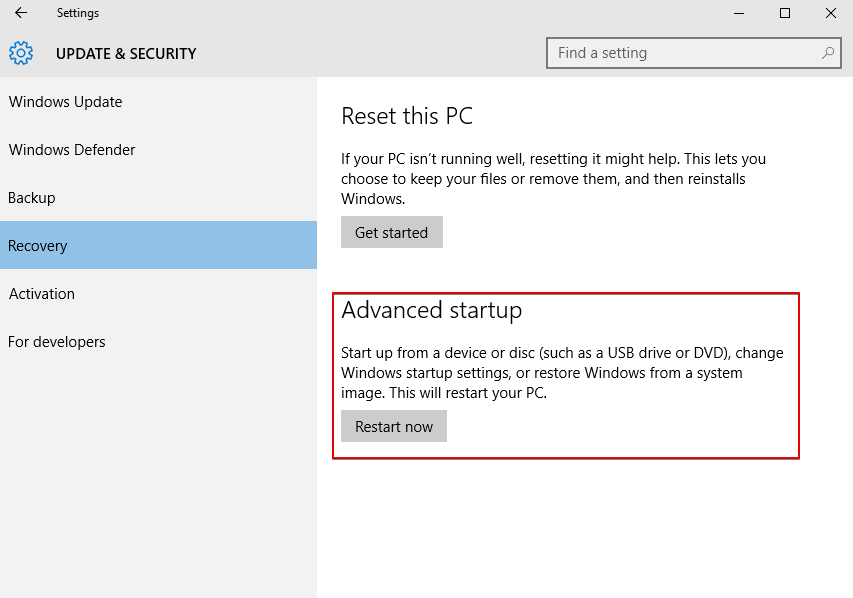
Redémarrer maintenant sous Démarrage avancé
Démarrer la Restauration du système en mode sans échec
Windows redémarrera alors et affichera un menu Choisissez une option. Choisissez Résoudre les problèmes > Options avancées > Restauration du système et appliquez la Restauration du système de manière habituelle.
Restauration en cas de problèmes plus graves
La Restauration du système ne permet pas toujours de restaurer votre système en cas de problèmes extrêmement graves, mais Windows 10 dispose d’une astuce supplémentaire.
Il peut rétablir Windows dans un état d’usine sans endommager vos données, même si tout le reste (y compris les programmes) est supprimé. Même dans ce cas, assurez-vous d’avoir une sauvegarde de vos documents importants avant d’appliquer cette option pour vous assurer de ne pas perdre de données importantes.Démarrer la réinitialisation de ce PC
Cliquez sur Démarrer > Paramètres > Mise à jour et sécurité > Récupération et choisissez Commencer sous Réinitialiser ce PC.

Réinitialiser ce PC Windows 10
Réinitialisation de Windows 10, mais en sauvegardant vos fichiers
Lorsque la prochaine fenêtre s’affiche, sélectionnez Conserver mes fichiers et suivez les instructions à l’écran pour réinitialiser Windows 10. Vous verrez une liste de programmes qui seront supprimés et vous serez invité à vérifier votre sélection avant de poursuivre.
Réinitialisation de ce PC en mode sans échec
Tout comme la Restauration du système, des problèmes complexes de Windows 10 peuvent empêcher l’option Réinitialiser ce PC de fonctionner correctement, mais vous pouvez également l’exécuter via le mode sans échec pour éviter de tels problèmes. Reportez-vous à l’étape 1 décrite ci-dessus, si la Restauration du système ne fonctionne pas, mais sélectionnez plutôt Résoudre les problèmes > Réinitialiser ce PC > Conserver mes fichiers à l’étape 2.

Conserver mes dossiers
User Review
( votes) ![]() Anglais
Anglais ![]() Allemand
Allemand ![]() Japonais
Japonais ![]() Espagnol
Espagnol ![]() Portugais - du Brésil
Portugais - du Brésil ![]() Turc
Turc ![]() Chinois traditionnel
Chinois traditionnel ![]() Coréen
Coréen ![]() Indonésien
Indonésien ![]() Hindi
Hindi ![]() Italien
Italien