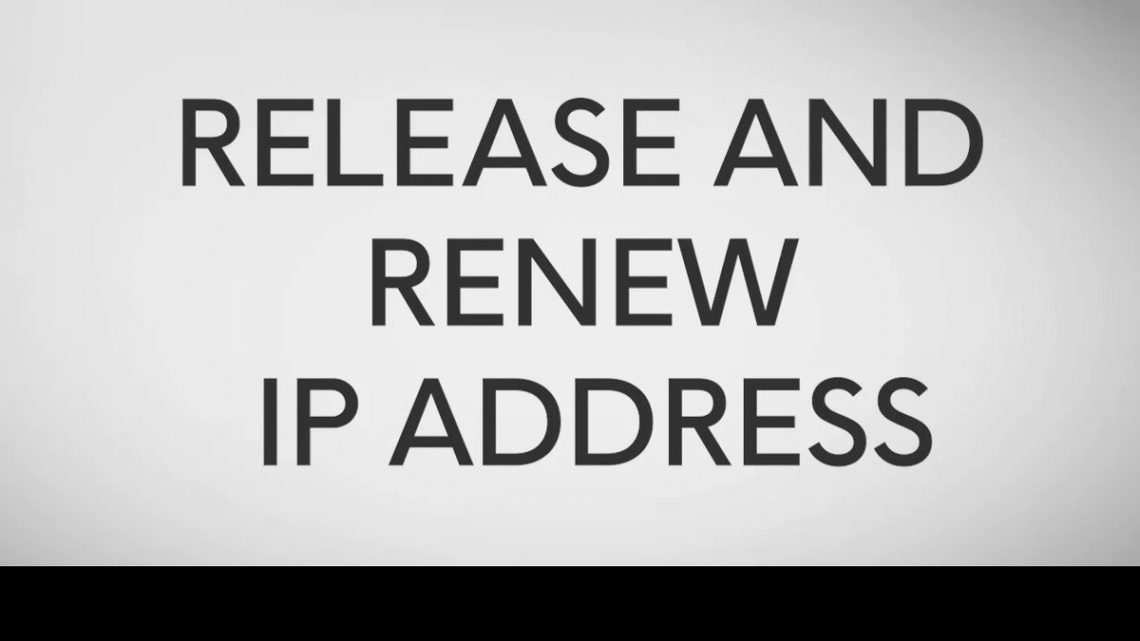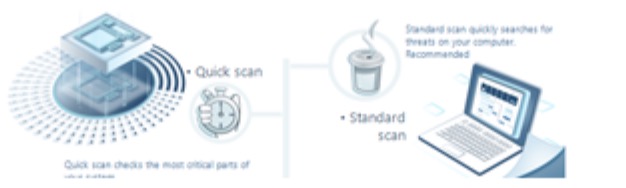Libérer et renouveler l’adresse IP pour réparer les problèmes de connectivité
Libérer/renouveler l’adresse IP est une opération qui vous aidera à résoudre différents problèmes de connexion. Sous Windows, vous pouvez effectuer cette action via l’invite de commande, tandis que MacOS propose une interface graphique pour cette opération. Effacer l’ancienne adresse IP peut facilement résoudre les problèmes de connexion. La première commande pour Windows qui sera expliquée dans le texte – ipconfig /release – forcera le système à oublier votre « ancienne » IP et à la marquer comme vacante sur le serveur DHCP. Le second – ipconfig /renew – demande au serveur DHCP une nouvelle adresse IP pour votre appareil.
“Des solutions de contournement pour se connecter à Fortnite dès maintenant ? J’ai essayé sans arrêt, mais je n’ai pas pu me connecter depuis l’événement. J’ai toujours vraiment hâte d’essayer ces sabres laser!!”, — écrit l’utilisateur de Twitter @ NickEh30 .
Ces commandes sont largement utilisées pour résoudre les problèmes de réseau, car elles fonctionnent malgré toutes les modifications apportées à Windows depuis la sortie de Windows XP.
Les commandes Libérer/Renouveler IP sont généralement finalisées par la commande Flush DNS, qui libère le cache DNS et soumet des demandes pour appliquer de nouvelles données d’adresse IP.
Reportez-vous au didacticiel ci-dessous pour libérer et renouveler l’adresse IP sous Windows 10, 8, 8.1, 7, Vista, XP, Mac et Linux. Assurez-vous également que votre carte réseau est correctement réglée pour obtenir automatiquement une adresse IP. Sinon, les commandes susmentionnées ne fonctionneront pas correctement.
Directives pour libérer et renouveler l’adresse IP sur Windows, Mac, Linux
Windows 10, 8.1 et 8
Pour libérer et renouveler l’adresse IP sous Windows 10, 8.1 ou 8, reportez-vous aux étapes décrites ci-dessous.
- Sous Windows 10, 8 ou 8.1, appliquez la recherche Windows pour localiser l’Invite de commandes.
- Cliquez avec le bouton droit de la souris sur l’Invite de commandes et choisissez le mode Exécuter en tant qu’administrateur.
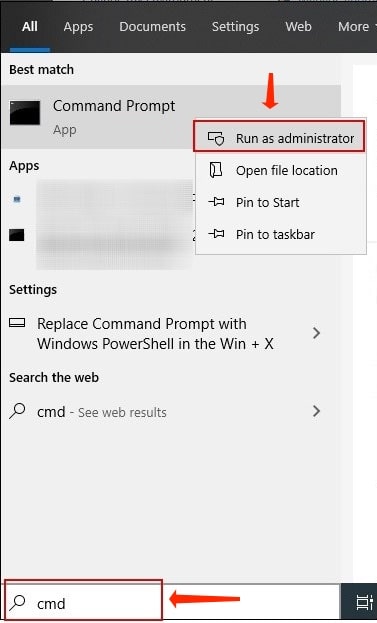
- Dans l’alerte Contrôle de compte d’utilisateur, sélectionnez Oui.
- Dans CMD, saisissez ipconfig /release et appuyez sur Entrée.
- Ensuite, spécifiez ipconfig /renew et appuyez sur Entrée.
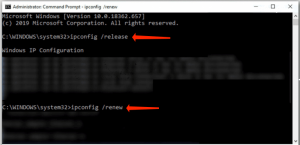
- Prenez le temps que le serveur DHCP vous définisse une nouvelle adresse IP.
Windows 7 et Vista
Reportez-vous à ces étapes pour appliquer les commandes ipconfig /release et ipconfig/renew sous Windows 7 ou Vista.
- Cliquez sur menu Windows, puis spécifiez cmd dans la barre de recherche Windows.
- Cliquez avec le bouton droit sur l’option Invite de commandes et sélectionnez Exécuter en tant qu’administrateur via le menu.
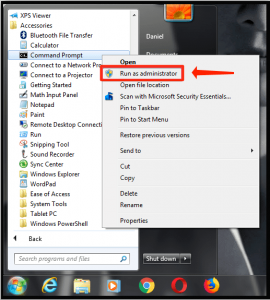
- Dans la Fenêtre du compte utilisateur, sélectionnez Oui.
- Ensuite, spécifiez la commande suivante dans l’invite de commande : ipconfig /release et appuyez sur Entrée.
- Indiquez ipconfig /renew et appuyez sur Entrée.
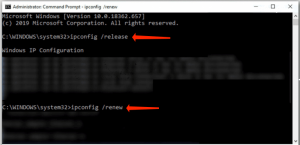
Mac OS
- Reportez-vous au logo Apple dans la partie supérieure gauche de l’écran et choisissez Préférences Système.
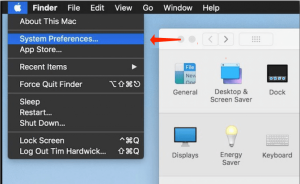
- Passez au Réseau.
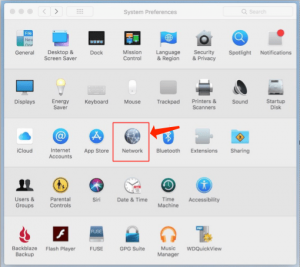
- Dans la section de gauche, choisissez Wi-Fi ou Ethernet (en fonction de celui que vous utilisez par défaut). Ensuite, choisissez le bouton Avancé… dans la partie droite du menu Réseau .
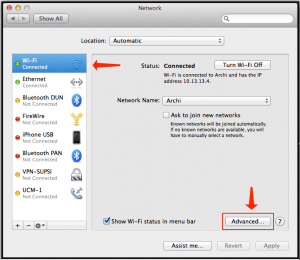
- Choisissez l’onglet TCP/IP. À ce stade, vous remarquerez que Configurer IPv4 est réglé sur En utilisant DHCP. Cliquez sur le bouton Renouveler le bail DHCP.
- Prenez du temps jusqu’à ce que vous rencontriez une modification de l’adresse IPv4. La procédure est maintenant terminée.
Linux/Ubuntu
Le tutoriel ci-dessous donne un équivalent des commandes ipconfig /release et ipconfig /renew sous Linux. Référez-vous à ces étapes pour forcer le client DHCP à renouveler l’adresse IP.
- Utilisez la commande de raccourci clavier CTRL+ALT+T pour démarrer le Terminal sous Linux.
- Dans Terminal, spécifiez sudo dhclient – r et appuyez sur Entrée pour libérer l’adresse IP actuelle.
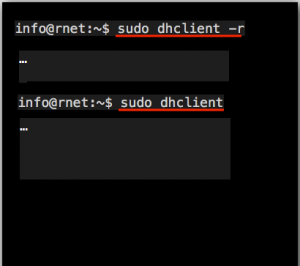
- Ensuite, spécifiez sudo dhclient et appuyez sur Entrée pour obtenir une nouvelle adresse IP via le serveur DHCP.
Commandes utiles du résolveur DNS pour Windows
Outre les commandes Renew et Release IP, vous pouvez décider ou devoir appliquer certaines des commandes décrites ci-dessous.
- ipconfig /flushdns. Cette commande aide à vider le cache DNS Resolver afin que les nouvelles données IP soient livrées immédiatement.
- ipconfig /registerdns. Cette commande actualise tous les baux DHCP et attribue initialement des noms DNS.
- ipconfig /displaydns. Affiche le contenu actuel situé dans le cache du résolveur DNS.
Réparer le renouvellement de la version IPconfig ne fonctionne pas
Les commandes IPConfig /Release et /Renew ne fonctionnent que lorsque votre adaptateur réseau est réglé pour obtenir l’adresse IP automatiquement. Pour le dire d’une manière différente, vous devriez avoir activé DHCP. Vous pouvez définir ces paramètres à l’aide du Centre de réseau et de partage Windows.
- Accédez au Centre Réseau et partage, puis choisissez Modifier les paramètres de l’adaptateur.
- Cliquez avec le bouton droit sur votre adaptateur réseau et sélectionnez Propriétés.
- Recherchez Internet Protocol Version 4 ( TCP /IPv4) et sélectionnez Propriétés.
- Choisissez Obtenir l’adresse IP automatiquement et appuyez sur OK pour confirmation.