Vider le cache DNS pour résoudre les problèmes de connexion Internet
L’opération de vidage du cache DNS consiste à vider votre cache DNS. Lorsque vous parcourez Internet sur n’importe quel système d’exploitation, votre PC enregistre automatiquement les adresses DNS dans le cache, afin de pouvoir effectuer des appels ultérieurs à ce serveur plus rapidement qu’à la première tentative. Cependant, certaines adresses DNS peuvent devenir obsolètes ou être endommagées en raison d’une sauvegarde incorrecte. Si votre PC tente de se connecter au site dont l’adresse DNS pose problème, vous verrez l’erreur INET_E_RESOURCE_NOT_FOUND. Le vidage du cache DNS supprimera les entrées responsables de cette erreur. Cette action est souvent utilisée en conjonction avec l’opération de renouvellement/libération de l’adresse IP.
“…J’ai un problème avec un seul site web qui ne s’affiche pas correctement dans Chrome. J’ai effacé mon cache, vérifié les paramètres spécifiques pour ce site web et également relancé. Il ne s’affiche pas non plus dans Firefox ou Safari. Que puis-je essayer d’autre ?”, — écrit l’utilisateur Twitter @karlecco.
Peu importe le système d’exploitation que vous utilisez – macOS, Windows ou Linux, vous pouvez effectuer cette action manuellement. Suivez simplement les directives ci-dessous ; vous pouvez accéder directement au guide de l’OS que vous utilisez grâce à la table des matières.
Les directives suivantes montrent comment vider le cache DNS sur les systèmes d’exploitation mentionnés ci-dessous :
- Windows 10, 8.1, 8, 7, Vista, 2000, NT, XP, 98 ;
- Les versions de MacOS de 10.6 (Snow Leopard) à 10.15 (Catalina) ;
- Linux ;
- Ubuntu ;
- Chrome.
Conseils pour vider le cache DNS sur Microsoft Windows
Windows 10
Le vidage du DNS sur Windows 10 est une commande simple qui doit être saisie dans le Command Prompt de Windows, également connu sous le nom de Command Prompt (CMD). Vous devez toutefois ouvrir CMD avec les droits d’administrateur. Voici ce que vous devez faire.
- Dans Windows 10, effectuez une recherche Windows et spécifiez Command Prompt.
- Cliquez avec le bouton droit sur Command Prompt et sélectionnez Exécuter en tant qu’administrateur.
- Dans la fenêtre de Contrôle de compte d’utilisateur, confirmez en cliquant sur Oui.
- Dans le CMD, spécifiez ipconfig /flushdns et appuyez sur Entrée.
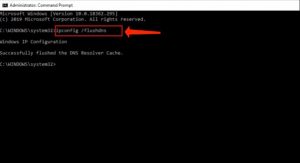
Windows 8 / Windows 8.1
Pour vider le cache DNS sous Windows 8 ou 8.1, assurez-vous d’appliquer le Command Prompt avec les droits d’administrateur. Suivez ces directives pour vider votre cache DNS.
- Sous Windows 8/8.1, effectuez une recherche Windows et spécifiez Command Prompt.
- Cliquez avec le bouton droit sur Command Prompt et sélectionnez Exécuter en tant qu’administrateur.
- Dans la fenêtre de Contrôle de compte d’utilisateur, cliquez sur Oui.
- Dans le CMD, spécifiez ipconfig /flushdns et appuyez sur Entrée.
Windows Vista / Windows 7
Pour vider le cache DNS sous Windows 7, vous devez ouvrir l’invite de commandes avec les droits d’administrateur. Voici comment procéder.
- Cliquez sur Démarrer > Tous les programmes > Accessoires et localisez Invite de commandes.
- Cliquez avec le bouton droit sur Invite de commandes et sélectionnez Exécuter en tant qu’administrateur.
- Dans l’invite de commandes, spécifiez ipconfig /flushdns et appuyez sur Entrée.
Windows XP / 2000 / NT / 98
Si vous recherchez comment effacer le cache DNS sur les anciennes versions de Windows, il existe une solution beaucoup plus simple. Vous n’avez qu’à :
- Aller dans Démarrer > Exécuter >
cmd.exe> OK. - Spécifiez ipconfig /flushdns et appuyez sur Entrée.
Vider le cache DNS sur MacOS
Pour vider le cache DNS sur les systèmes MacOS X, suivez les étapes décrites ci-dessous. Veuillez noter les commandes spécifiques aux différentes versions de MacOS – elles ne sont pas toutes identiques pour chaque OS.
MacOS 10.15 : Catalina
Pour vider le DNS sur MacOS Catalina, suivez les étapes suivantes.
- Ouvrez Terminal (Applications › Utilitaires › Terminal ou allez à Aller > Utilitaires > Terminal)
- Entrez la commande sudo killall -HUP mDNSResponder et appuyez sur Entrée pour l’exécuter.
- Entrez votre mot de passe (il ne s’affichera peut-être pas à l’écran pendant que vous le tapez).
- Appuyez sur Entrée. Fermez le Terminal.
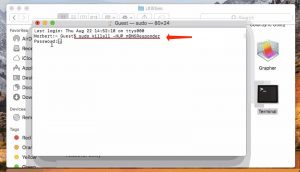
MacOS 10.14 : Mojave
Vider le cache DNS sur MacOS Mojave est un processus rapide et simple si vous suivez les étapes suivantes.
- Ouvrez Terminal (Applications › Utilitaires › Terminal ou allez à Aller > Utilitaires > Terminal).
- Entrez la commande sudo killall -HUP mDNSResponder et appuyez sur Entrée pour lancer la commande.
- Entrez votre mot de passe (il ne s’affichera peut-être pas à l’écran pendant que vous le tapez).
- Appuyez sur Entrée. Fermez le Terminal.
MacOS 10.13 : High Sierra
Pour effacer le DNS sur MacOS High Sierra, suivez ces instructions.
- Ouvrez Terminal (Applications › Utilitaires › Terminal ou allez à Aller > Utilitaires > Terminal).
- Entrez la commande sudo killall -HUP mDNSResponder et appuyez sur Entrée pour exécuter la commande.
- Entrez votre mot de passe (il ne s’affichera peut-être pas à l’écran pendant que vous le tapez).
- Appuyez sur Entrée. Fermez le Terminal.
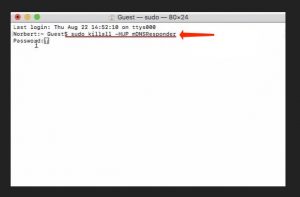
MacOS 10.12 : Sierra
Si vous souhaitez effacer le DNS sur MacOS Sierra, suivez ces directives.
- Ouvrez Terminal (Applications › Utilitaires › Terminal ou allez à Aller > Utilitaires > Terminal).
- Entrez la commande sudo killall -HUP mDNSResponder et appuyez sur Entrée pour l’exécuter.
- Entrez votre mot de passe (il ne s’affichera peut-être pas à l’écran pendant que vous le tapez).
- Appuyez sur Entrée. Fermez le Terminal.
MacOS X 10.11 : El Capitan
Pour effacer le DNS sur MacOS X El Capitan, suivez les étapes suivantes.
- Ouvrez Terminal (Applications › Utilitaires › Terminal ou allez à Aller > Utilitaires > Terminal).
- Entrez la commande sudo killall -HUP mDNSResponder et appuyez sur Entrée pour exécuter la commande.
- Entrez votre mot de passe (il ne s’affichera peut-être pas à l’écran pendant que vous le tapez).
- Appuyez sur Entrée. Fermez le Terminal.
MacOS X 10.10 : Yosemite
Pour vider le DNS sur MacOS X Yosemite, suivez ces étapes.
- Ouvrez Terminal (Applications › Utilitaires › Terminal ou allez à Aller > Utilitaires > Terminal).
- Entrez la commande sudo discoveryutil udnsflushcaches et appuyez sur Entrée pour exécuter la commande.
- Entrez votre mot de passe (il ne s’affichera peut-être pas à l’écran pendant que vous le tapez).
- Appuyez sur Entrée. Fermez le Terminal.
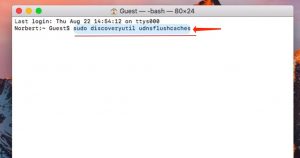
MacOS X 10.9 : Mavericks
Pour vider le DNS sur MacOS X Mavericks, suivez ces étapes.
- Ouvrez Terminal (Applications › Utilitaires › Terminal ou allez à Aller > Utilitaires > Terminal).
- Entrez la commande sudo killall -HUP mDNSResponder et appuyez sur Entrée pour exécuter la commande.
- Entrez votre mot de passe (il ne s’affichera peut-être pas à l’écran pendant que vous le tapez).
- Appuyez sur Entrée. Fermez le Terminal.
MacOS X 10.8 : Mountain Lion
Pour effacer le cache DNS sur MacOS X Mountain Lion, suivez les directives ci-dessous.
- Ouvrez Terminal (Applications › Utilitaires › Terminal ou allez à Aller > Utilitaires > Terminal).
- Entrez la commande sudo killall -HUP mDNSResponder et appuyez sur Entrée pour exécuter la commande.
- Entrez votre mot de passe (il ne s’affichera peut-être pas à l’écran pendant que vous le tapez).
- Appuyez sur Entrée. Fermez le Terminal.
MacOS X 10.7 : Lion
Pour vider le DNS sur MacOS X Lion, suivez ces étapes.
- Ouvrez Terminal (Applications › Utilitaires › Terminal ou allez à Aller > Utilitaires > Terminal).
- Entrez la commande sudo killall -HUP mDNSResponder et appuyez sur Entrée pour exécuter la commande.
- Entrez votre mot de passe (il ne s’affichera peut-être pas à l’écran pendant que vous le tapez).
- Appuyez sur Entrée. Fermez le Terminal.
MacOS X 10.6 : Snow Leopard et versions antérieures
Pour vider le cache DNS sur MacOS X Snow Leopard et les versions antérieures, suivez ces étapes.
- Ouvrez Terminal (Applications › Utilitaires › Terminal ou allez à Aller > Utilitaires > Terminal).
- Entrez la commande sudo lookupd -flushcache et appuyez sur Entrée pour exécuter la commande.
- Entrez votre mot de passe (il ne s’affichera peut-être pas à l’écran pendant que vous le tapez).
- Appuyez sur Entrée. Fermez le Terminal.
Vider le cache DNS sur Linux ou Ubuntu
Linux
- Ouvrez le Terminal en utilisant le raccourci clavier Ctrl + Alt + T.
- Linux propose plusieurs commandes pour vider le cache DNS, par exemple :
- Pour vider le cache DNS de nscd : sudo /etc/init.d/nscd restart;
- Pour vider le cache DNS de dnsmasq : sudo /etc/init.d/dnsmasq restart;
- Pour vider le cache DNS de BIND, utilisez l’une des commandes suivantes :
- sudo /etc/init.d/named restart;
- sudo rndc restart;
- sudo rndc exec.
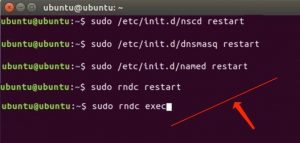
Ubuntu
- Ouvrez le Terminal en utilisant le raccourci clavier Ctrl + Alt + T.
- Entrez la commande suivante : sudo /etc/init.d/dns-clean restart et appuyez sur Enter.
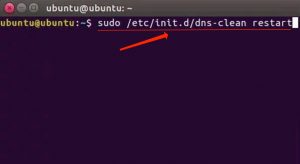
- Ensuite, entrez sudo /etc/init.d/networking force-reload et appuyez sur Entrée.
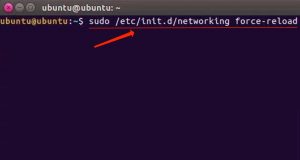
Comment vider le cache DNS sur Google Chrome
Le navigateur Google Chrome dispose d’un système de mise en cache intégré. Pour vider le cache DNS sur Chrome, suivez ces étapes.- Démarrez le navigateur Chrome. Copiez et collez la ligne suivante dans la barre d’adresse de Chrome, puis appuyez sur Enter.chrome://net-internals/#dns
- Choisissez Effacer le cache d’hôtes.
- Ensuite, cliquez sur Prises.
- Cliquez sur Vider les pools de sockets.
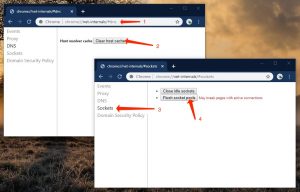
Si vous souhaitez vider le cache DNS sur d’autres navigateurs, tels que Firefox ou Safari, nous pensons que les réinitialiser est une solution appropriée.
Terminé ! Nous espérons que notre tutoriel sur la manière de vider le cache DNS sur Windows, Mac, Linux, Ubuntu ou Chrome vous a été utile pour résoudre le problème.
User Review
( votes) ![]() Anglais
Anglais ![]() Allemand
Allemand ![]() Japonais
Japonais ![]() Espagnol
Espagnol ![]() Portugais - du Brésil
Portugais - du Brésil ![]() Turc
Turc ![]() Chinois traditionnel
Chinois traditionnel ![]() Coréen
Coréen ![]() Indonésien
Indonésien ![]() Hindi
Hindi ![]() Italien
Italien
